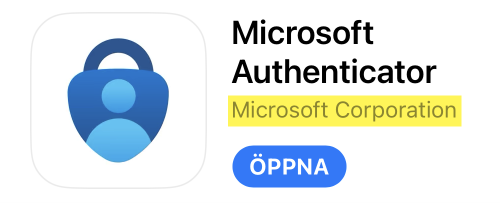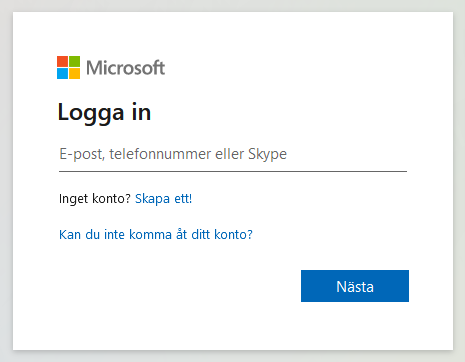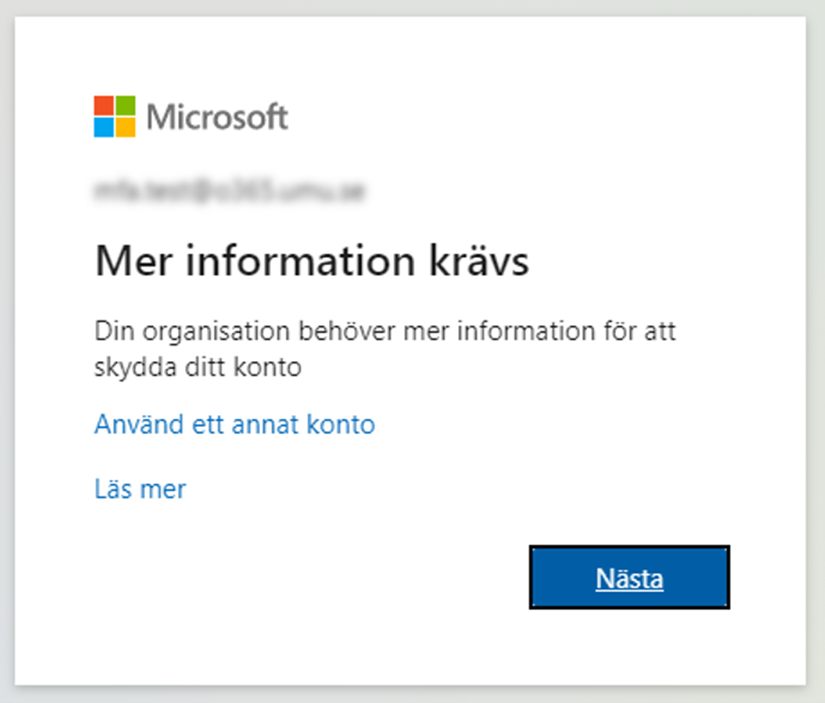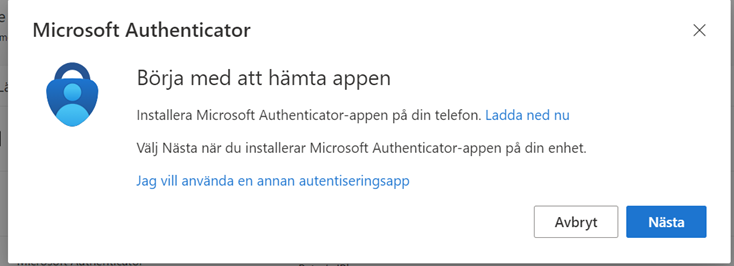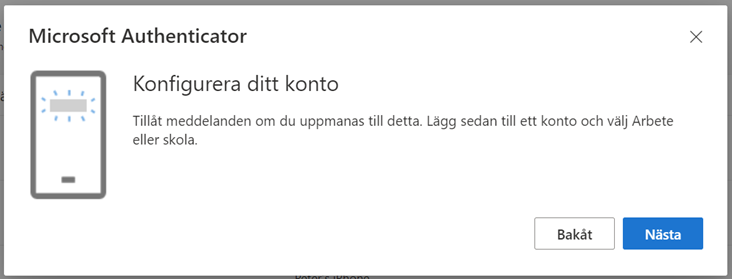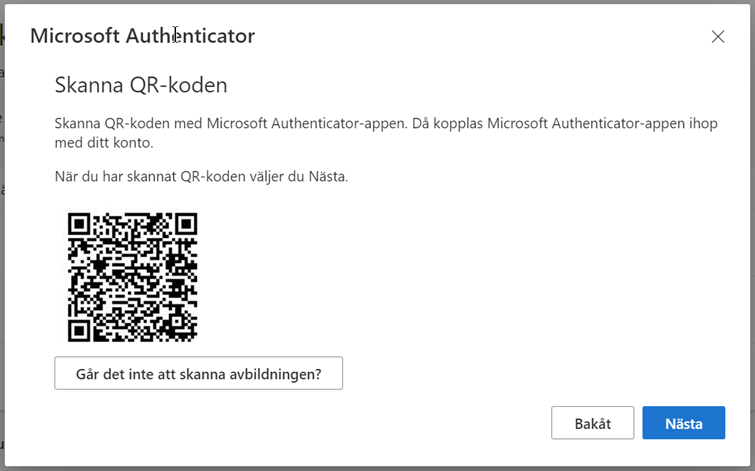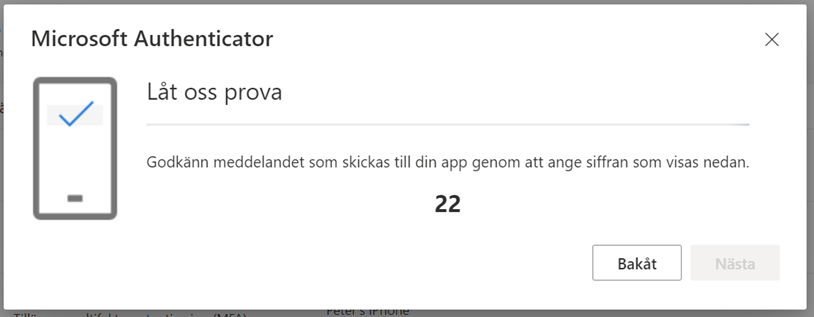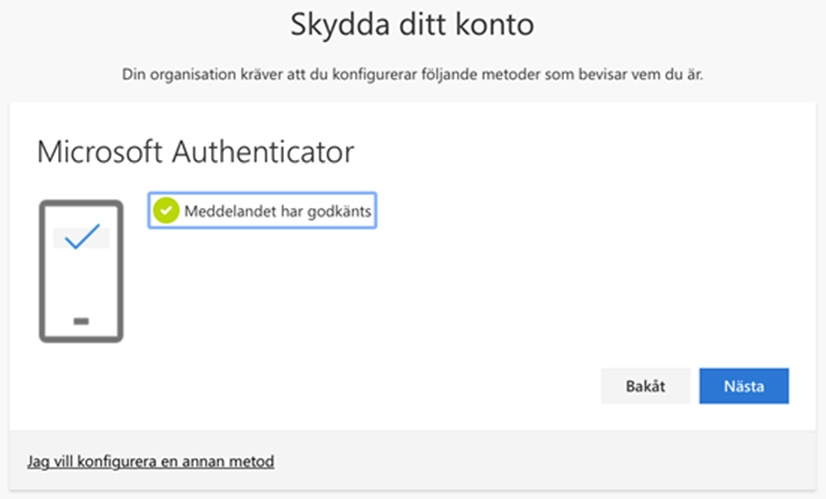Steg 1 – Förberedelser
Använd din mobil för att ladda ner rätt version av Microsoft Authenticator via Apple App Store eller Google Play Butik.
Om du redan laddat ner appen gå vidare till Steg 2 nedan.
Det är viktigt att appen ser ut som på bilderna nedan och att det står Microsoft Corporation som utgivare av appen.
Apple App Store / Google Play Butik
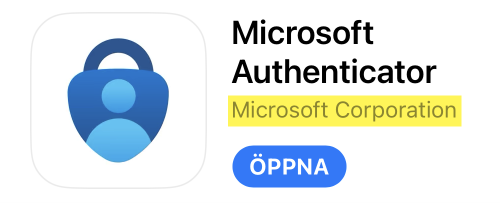
Steg 2 – Starta Guiden på din dator
För att starta processen som aktiverar MFA går du till https://aka.ms/mfasetup
Om det blir problem under processen använd då istället ett privat-/inkognitofönster i webbläsaren på en dator.
Du kan högerklicka på länken ovan och se nedan för respektive webbläsare hur du öppnar länken i ett privat-/inkognito fönster.
- Google Chrome: "Öppna länk i inkognitofönster".
- Microsoft Edge: "Öppna länk i InPrivate-fönster".
I Guiden behöver du utföra vissa steg på din telefon och vissa steg på datorn i webbläsaren.
Steg 3 – Logga in på datorn
Ange ditt RKH-id t.ex. xxxxvk24@rkh.se och klicka på "Nästa".
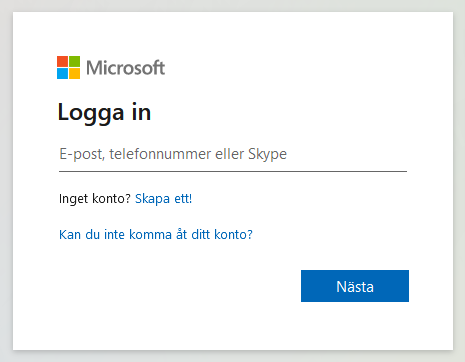
Därefter får du upp ett fönster där du ska skriva in ditt lösenord och klicka på Logga in.
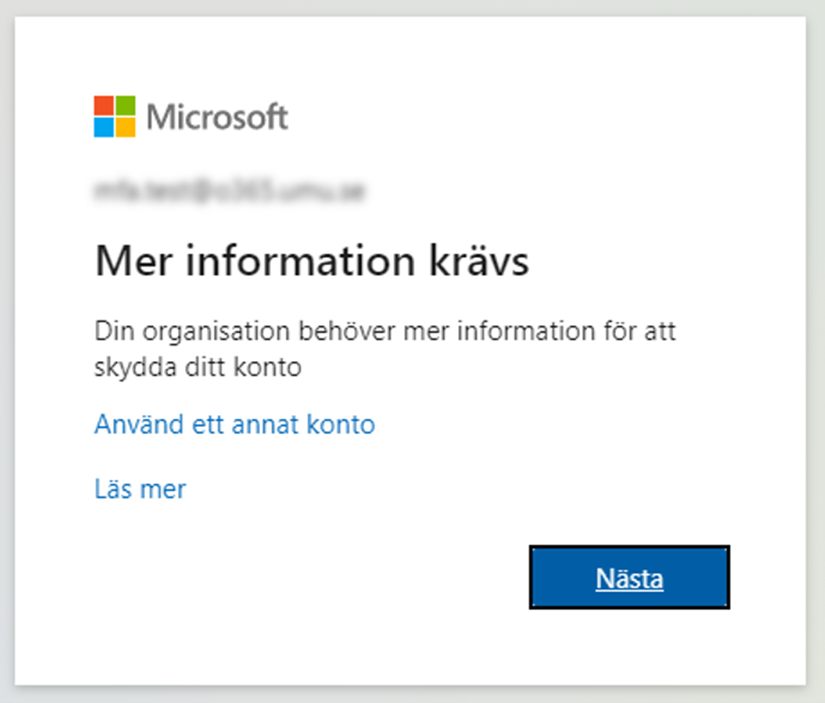
Du kommer sedan till en bild som ser ut som ovan, klicka på ”Nästa”
Du kommer därefter till en guide från Microsoft som hjälper dig genom resten av processen.
När du blir uppmanad att ladda ner appen är det bara att klicka på "Nästa" eftersom det har du redan gjort i Steg 1.
Fortsätt med guiden och läs instruktionerna noga.
Steg 4 – Följ Guiden
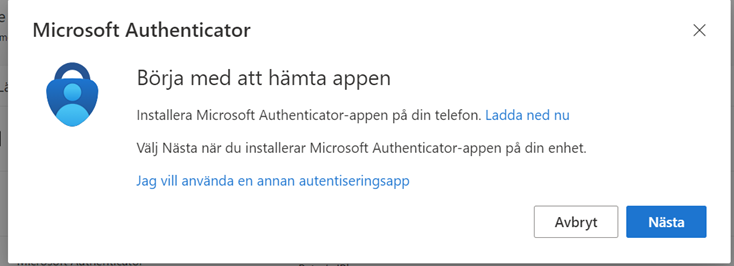
Eftersom du redan laddat ned appen kan du klicka ”Nästa” här.
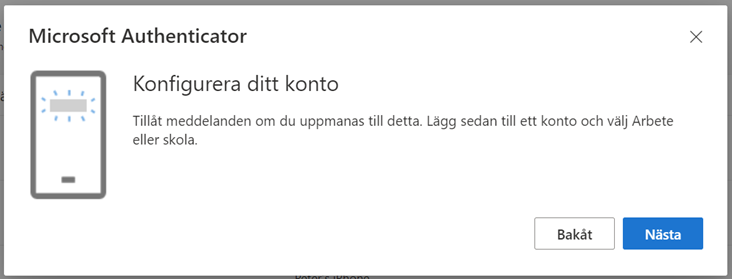
Tryck ”Nästa”.
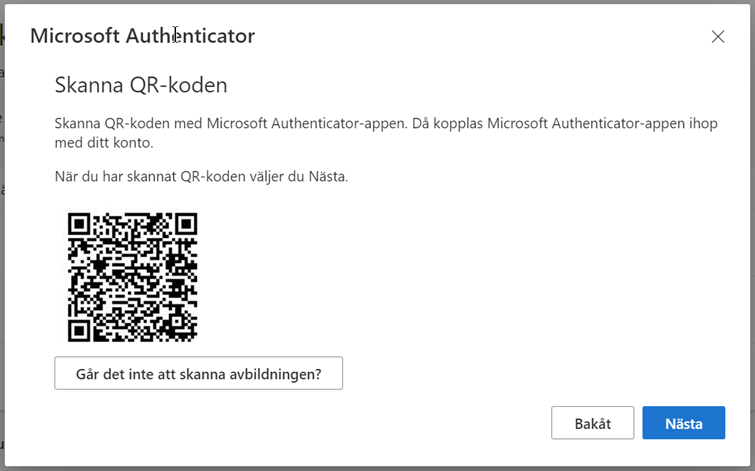
Steg 5 – På din mobiltelefon
Starta Microsoft Authenticator-appen och välj Godkänn följt av Fortsätt i dialogrutan Lägg till ditt första konto.
Välj Skanna QR-kod om detta alternativ finns.
Om alternativet för QR-kod saknas, klicka på ”+” tecknet i övre högre hörnet för att lägga till konto och välj Arbets- eller skolkonto följt av Skanna QR-kod.
Steg 6 – QR-kod
Rikta mobiltelefonens kamera (via appen) mot QR-koden på datorns skärm för att skanna den. Ditt konto i Microsoft kommer att läggas till. Välj därefter "Nästa".
Steg 7 – Test
Nu kommer det att ske ett test och du får godkänna inloggningen på din telefon. Det visas två siffror på datorn du behöver ange på telefonen.
Följ anvisningarna i telefonen för att godkänna inloggningen. Tryck på "Nästa" då testet godkänts.
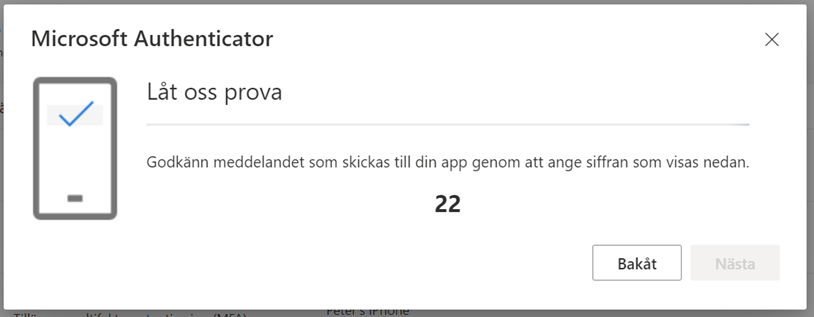
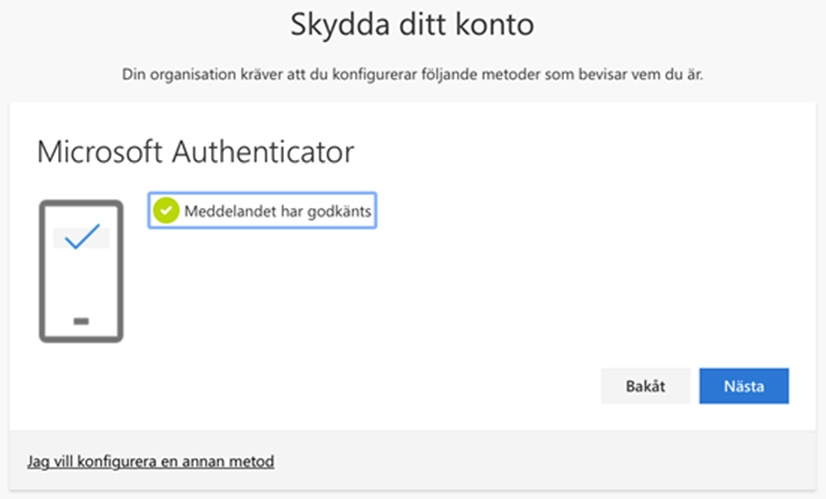
Nu är din aktivering klar och du kan använda appen för att godkänna framtida inloggningar på Microsoft och andra tjänster.
Du ska inte radera appen.
Kom ihåg att enbart godkänna inloggningar som du vet att du själv har tagit initiativ till.
Du är nu klar med aktiveringen av MFA